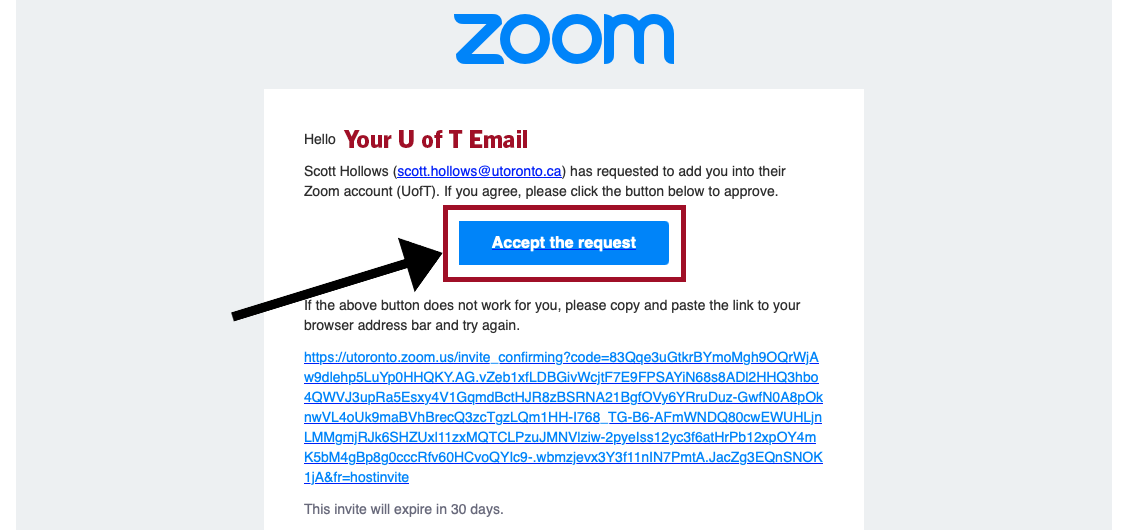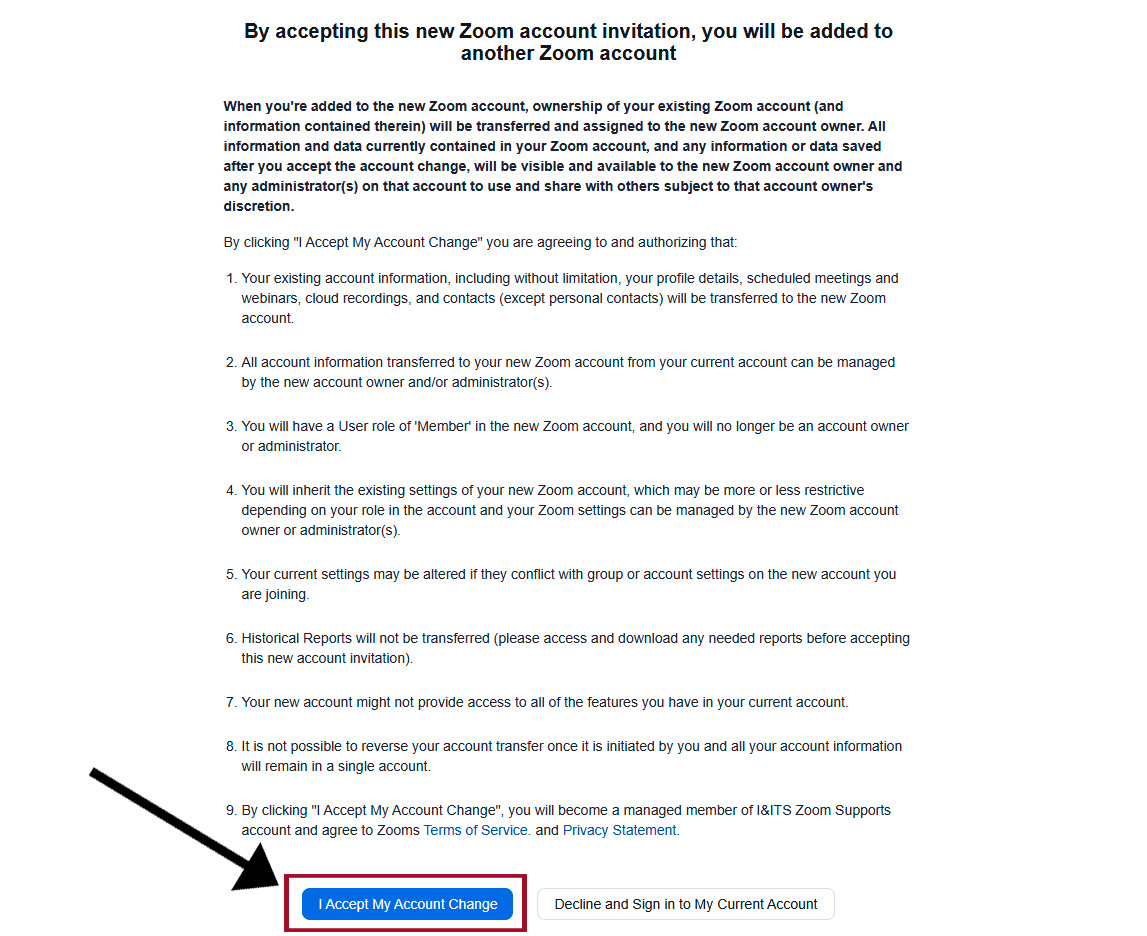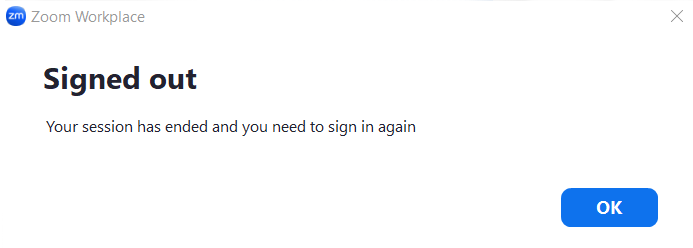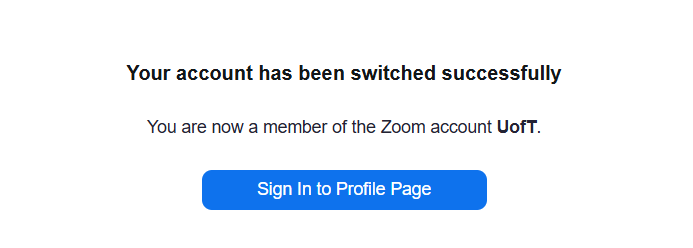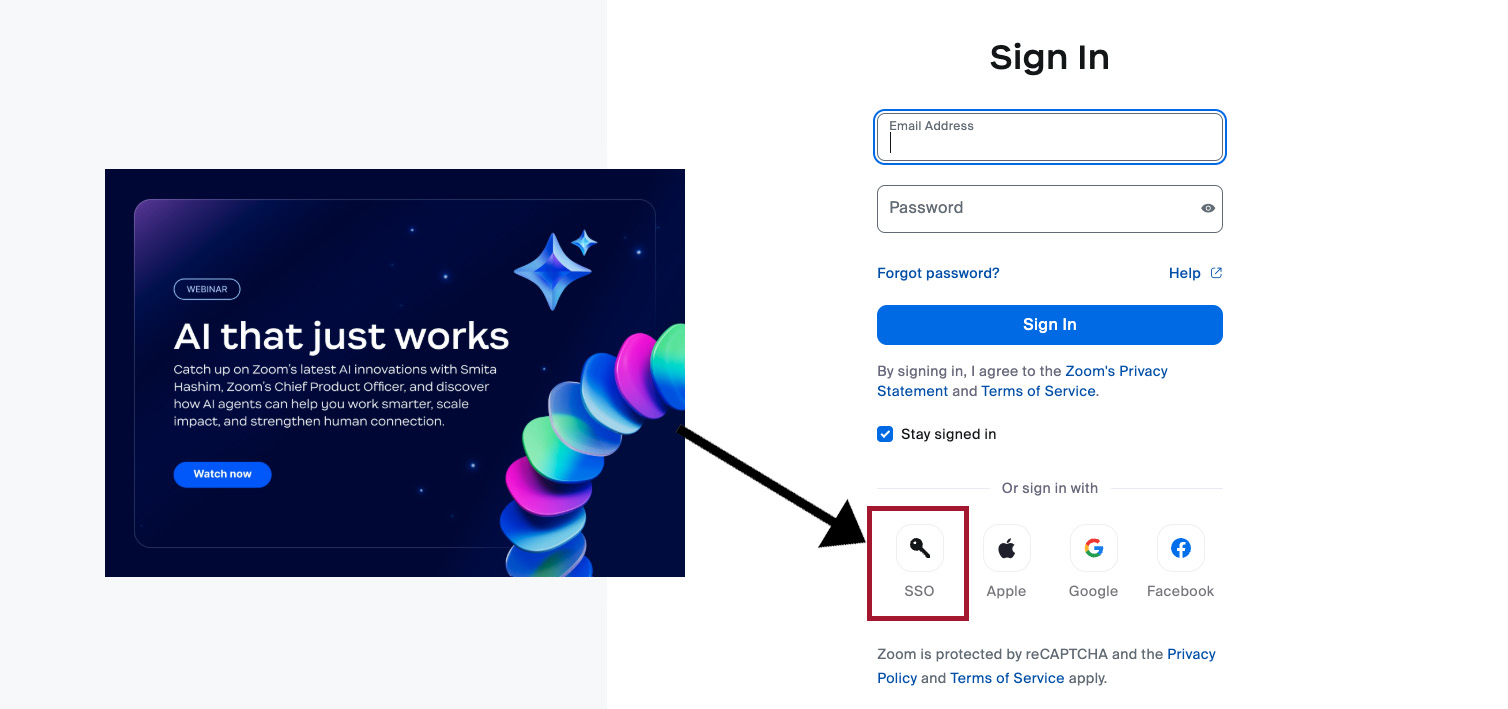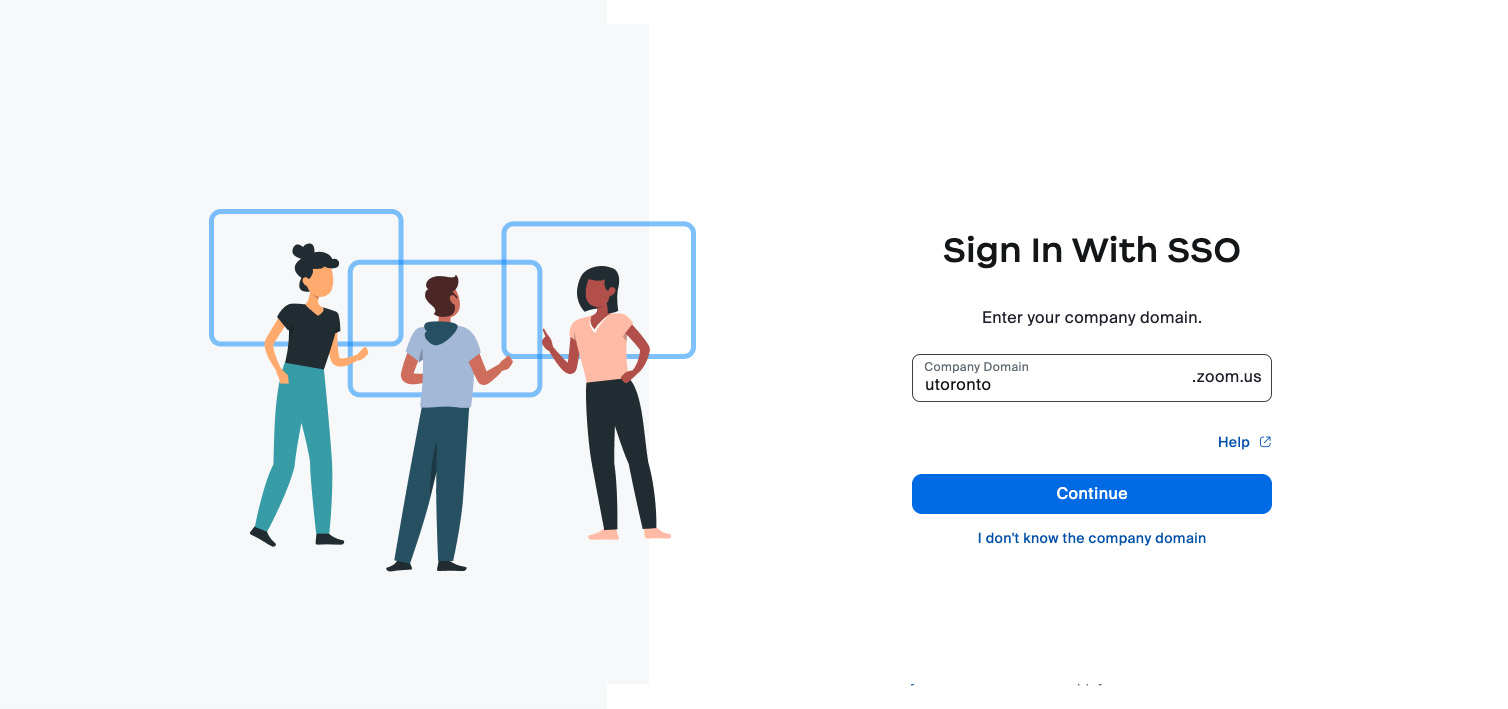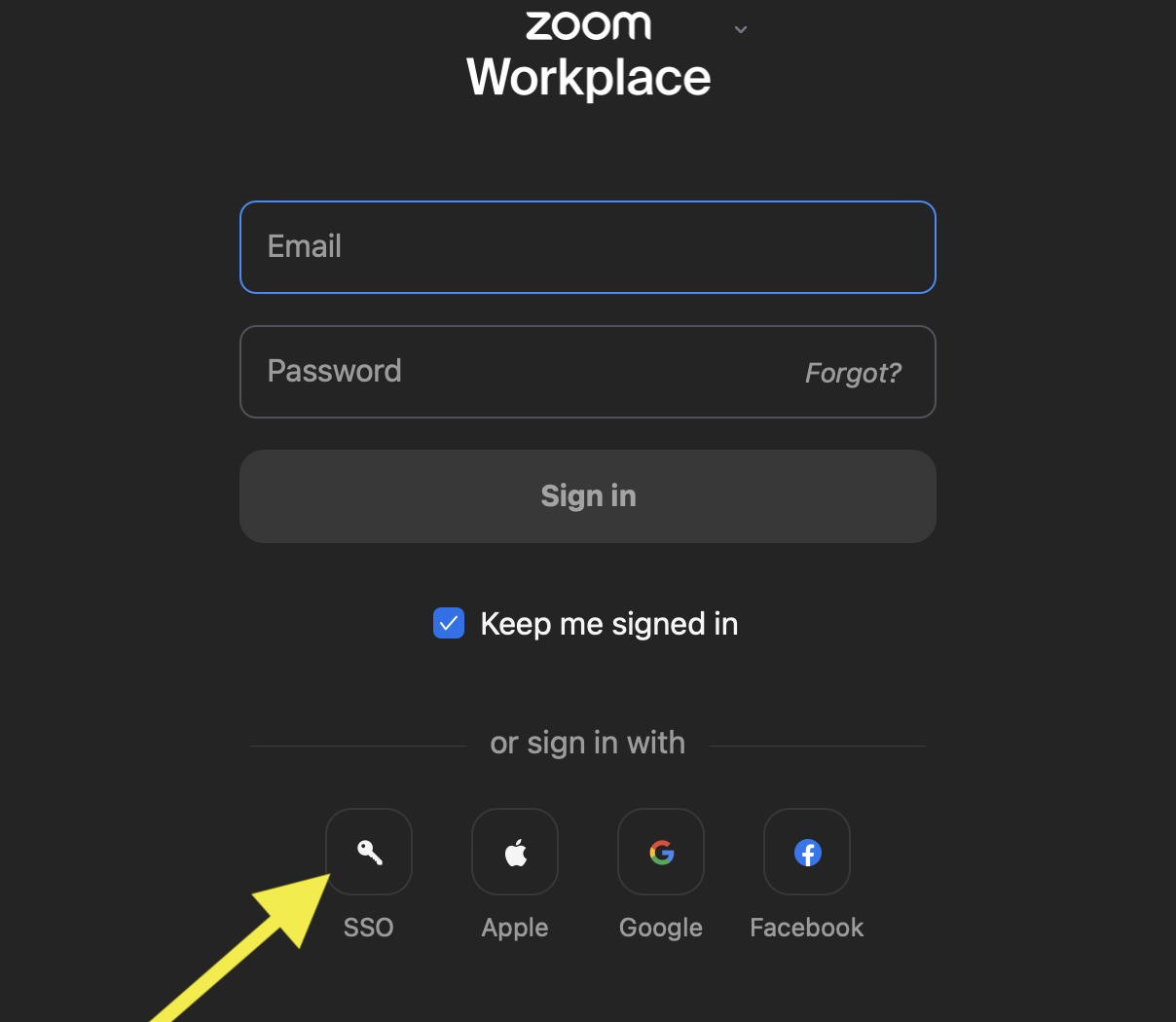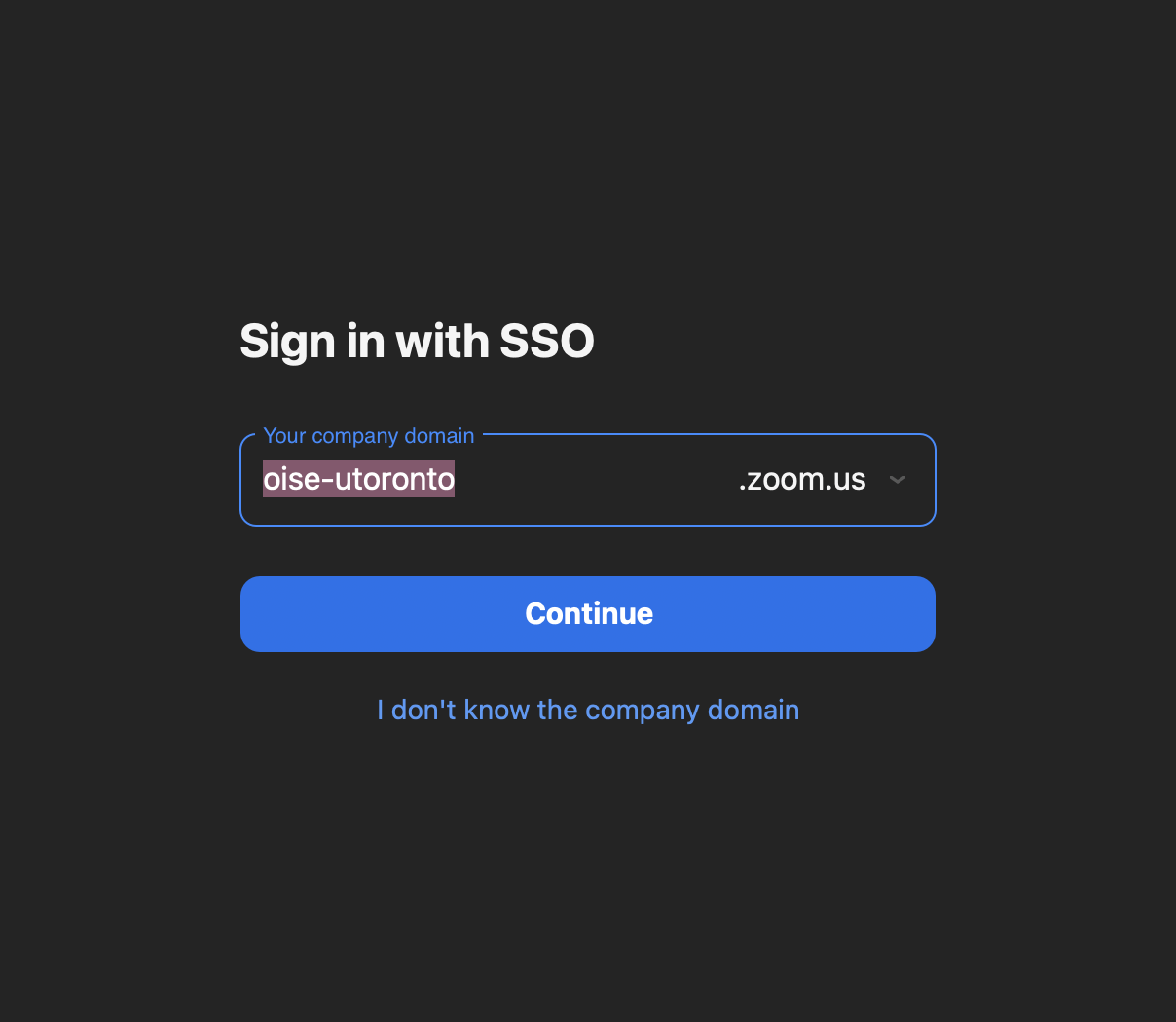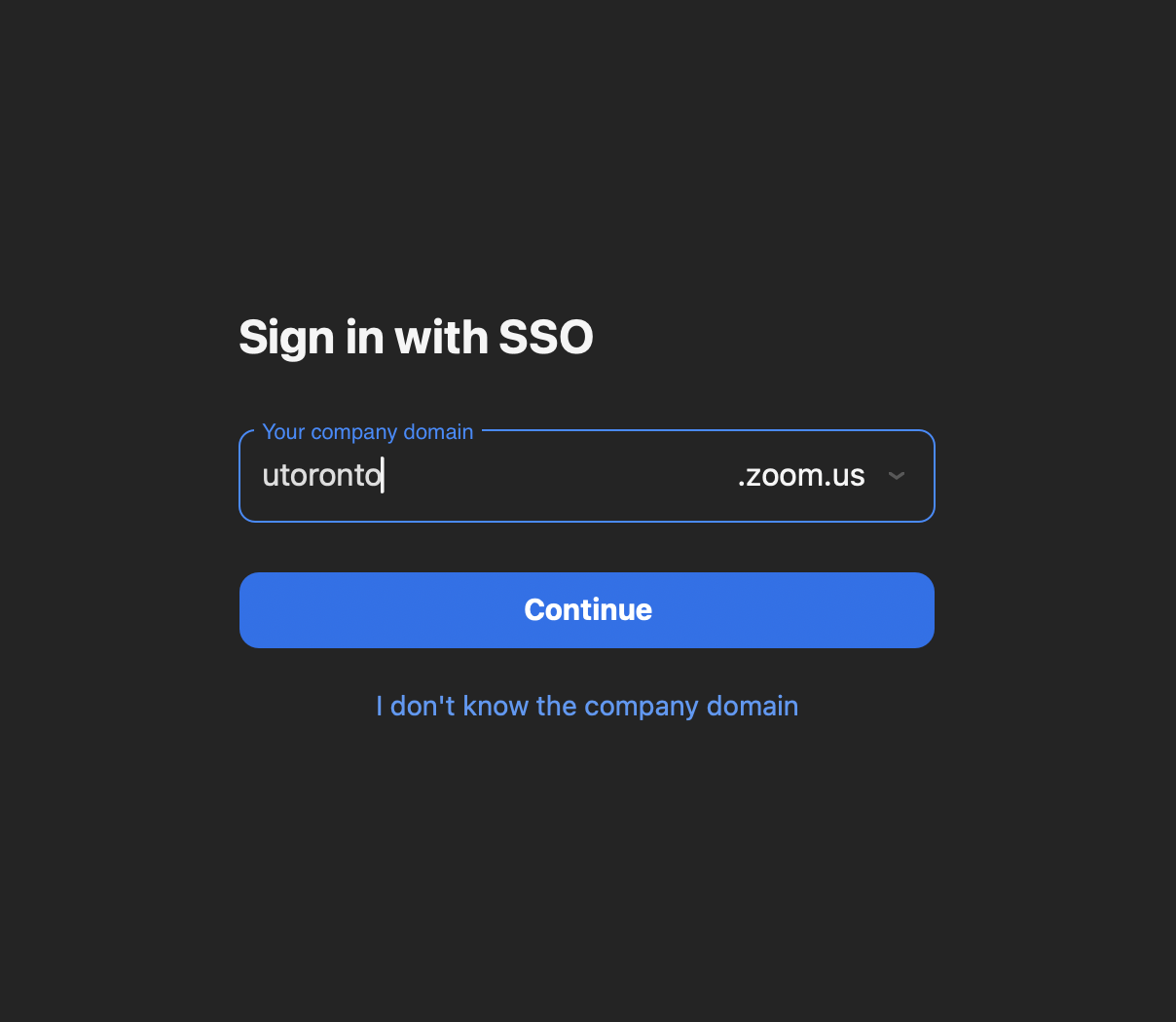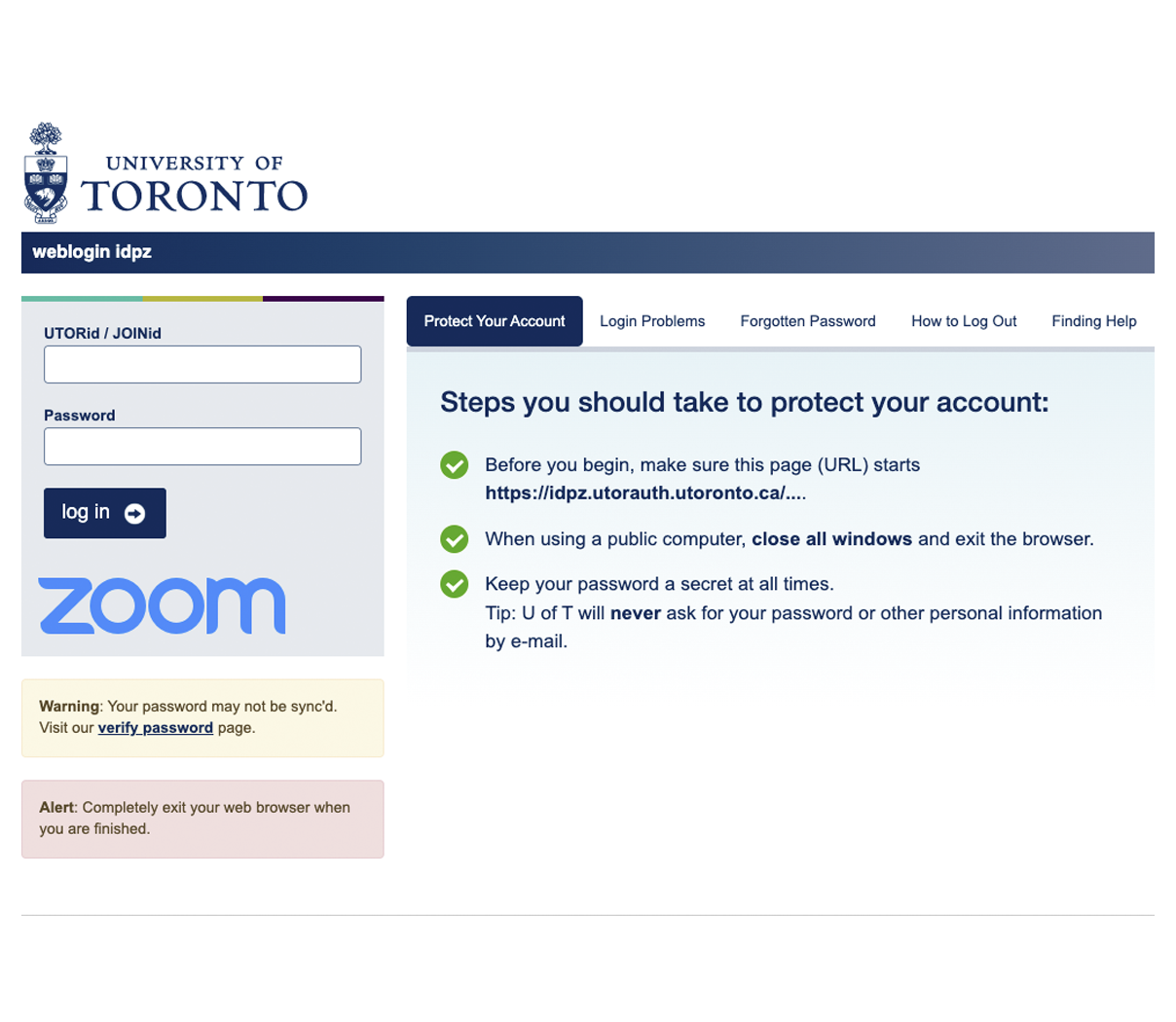Migration of OISE Zoom Personal Accounts
OISE personal Zoom accounts will transition to the centrally managed University of Toronto Zoom licensed account platform throughout April 2025. To ensure a smooth transition, OISE community members currently using OISE Zoom may need to adjust some settings on their devices based on their usage and preferences within the Zoom interface. Upcoming meetings will be transferred to the new centrally provisioned University of Toronto Zoom licensed account management platform. Further details can be found in our FAQs section, which outlines the one use case where meetings that will not transfer.
Overall, the impact of the migration on OISE community members will be minimal. OISE community members will gain access to a variety of new features, along with continued support from OISE Education Commons and additional support from the central University of Toronto Zoom team. Zoom accounts will also have ongoing access to future add-ons and enhancements.
Migration Benefits
TA/GA/Faculty/Meeting Coverage
As a meeting host, faculty member, or instructor, you will be able to add students working as teaching assistants, research assistants, or graduate assistants to your Zoom account as alternative hosts for your meetings, provided they claim their free centrally provisioned Zoom license as well. Students can claim their license at any time using their uTORID and password.
Cross-Assigned Faculty
This transition will enable smoother collaboration among University of Toronto departments. For instance, faculty members who are appointed across OISE, UTSC, UTM, and other divisions at the University of Toronto will find it easier to work together. They will also be able to use additional features such as Whiteboard, Alternative Hosts, and Polling, as other faculties are already taking advantage of the University of Toronto's licensed Zoom account.
Cloud Recording
All users will have access to cloud recording with longer retention lengths. However, OISE Education Commons still recommends that OISE community members download cloud recordings within ten days of a meetings occurrence and store them on SharePoint, OneDrive, or MyMedia.
Single Sign-On (SSO)
All accounts will have SSO enabled, linked to a user’s University of Toronto email address and uTORID. No additional passwords or two-step verification processes will be required directly from Zoom.
Prepare for the Migration
Once the central University of Toronto Zoom account assumes the licenses of OISE personal Zoom accounts, it will be important for OISE community members to ensure they can log in and use the new platform prior to holding a meeting or facilitating a class. To ensure a smooth transition, OISE Zoom account holders are encouraged to complete the following steps:
Before Accepting the Invitiation
- Save any Zoom backgrounds, recordings and items you currently have stored on the Zoom interface to your desktop or OneDrive.
- Keep a record of any upcoming meetings you have planned on your account.
Email Invite & Migration Steps
1. Email Invitation - Subject: Zoom account invitation
During April 2025 you will receive an email from Zoom asking you to switch to the centrally managed University of Toronto Zoom licensed account platform. Please accept the invitation and login using your uTORID and password.
- The email subject line will be "Zoom account invitation" and the sender will be Zoom "<no-reply@zoom.us>"
- Within the email, the email will note that "Scott Hollows (scott.hollows@utoronto.ca) has requested to add you into their Zoom account (UofT). If you agree, please click the button below to approve."
- Please click the Accept the request button and it will open a new browser window.
- Invitations from central Zoom should be accepted as early as possible and must be accepted by May 1, 2025, at 9:00 AM ET. If you do not accept the invitation before this deadline, your account will revert to the Zoom Basic License. Consequently, you will no longer be able to host meetings that are longer than thirty minutes, and your account will have limited features.
- To regain a Zoom licensed account after May 1, 2025, please visit utoronto.zoom.us and follow the instructions to "Obtain a Zoom Account."
- If your account has no password attached, you will lose all meetings and information on May 1, 2025.
2. New Window Pop Up in Internet Browser
You will see a notice indicating that you are transitioning to the centrally managed University of Toronto Zoom licensed account platform. This notice will confirm that your meetings and settings will be transferred to the new account and will be accessible to the new administrators (Central UofT IT). OISE Education Commons will continue to be an administrator for this account and will be available to assist you with any future meetings if needed.
At the bottom of the notice, please click the I Accept My Account Change button.
3. You Have Been Signed Out
After accepting the new account change, two windows may appear.
The first window will be from Zoom, indicating that you have been signed out. Please click the OK button to close the window.
Note: This window will pop up if you are using the desktop Zoom client.
4. Account Migration Successful
A secondary notice will appear in your browser window indicating that you have successfully migrated to the centrally managed University of Toronto Zoom licensed account platform.
Please press the Sign In to Profile Page button.
5. Logging In
After clicking the Sign In to Profile Page button, you may be redirected to the main Zoom landing page. To log in, please click on the SSO option.
6. Update SSO
Please enter the new SSO as utoronto. You will then be prompted to enter your uTORID and password and will be able to successfully use Zoom again.
Going forward, the new url you will login to Zoom using to prevent steps 5 and 6 will be https://utoronto.zoom.us/
Post-Invitation Acceptance
After the Zoom Invitation is Accepted
- Clear your browser's cache and cookies and update your Zoom login bookmarks from: oise-utoronto.zoom.us to: utoronto.zoom.us.
- If you do not want to clear your browser cache and cookies, view the new URL (utoronto.zoom.us) using an incognito browser window, or use a different browser application you do not use frequently (i.e. if you are commonly a Google Chrome user, view the new link within Safari or Firefox).
- Ensure you can login using SSO to the new Zoom URL using utoronto.zoom.us with no errors experienced.
- If your cache is not cleared, your browser may automatically target oise-utoronto.zoom.us. This is no longer the intended URL, and will cause an error.
- Once logged into https://utoronto.zoom.us/, ensure your naming preferences, Zoom backgrounds, etc. are set up correctly.
- Ensure that your meetings have been transferred successfully and begin creating any new meetings you have planned.
- Desktop Zoom Application Users: Please complete the Logging into Zoom Using the Desktop Client Application Updates steps.
Logging into Zoom Using the Desktop Client Application
If you are using the desktop application of Zoom, you will need to adjust the SSO (Single Sign-On) domain that the application is targeting. If the SSO domain is not updated, you may encounter a browser error, preventing you from connecting to meetings. Here are the steps to update the SSO domain. Video step-by-step is also available.
Step 1
Open your Zoom desktop application. And click the option to Sign in With SSO.
After accounts migrate to the central University of Toronto Zoom account, email and password logins will no longer be accepted. All Zoom logins will require users to enter their uTORID and associated password.
Step 2
A new browser window will ask for your uTORID and password. Please disregard that for now and go back to your Zoom application.
A new prompt will have popped up asking you to input “Your company domain”. The current company domain will be listed as oise-utoronto.
Step 3
Change the “Your company domain” from oise-utoronto to utoronto, then press continue.
Step 4
Sign into your account using your uTORID and password. Your Zoom desktop application should now be operational.
Frequently Asked Questions
Throughout April 2025, OISE community members currently using an OISE-issued personal Zoom account will receive an email from Zoom asking you to switch to the centrally managed University of Toronto Zoom licensed account platform. Please accept the invitation and login using your uTORID and password.
Invitations from central Zoom should be accepted as early as possible and must be accepted by May 1, 2025, at 9:00 AM ET. If you do not accept the invitation before this deadline, your account will revert to the Zoom Basic License. Consequently, you will no longer be able to host meetings that are longer than thirty minutes, and your account will have limited features.
If a member of the OISE community is hosting an upcoming meeting, it should transition directly to the University of Toronto Zoom licensed account management platform. The previous URL, oise-utoronto.zoom.us, will redirect to the new location, utoronto.zoom.us.
If an OISE community member is an attendee or a registered participant of an upcoming Zoom meeting, you will not be impacted and will still be able to attend as planned.
OISE Business Managers/Officers will be notified of users impacted by this account setting.
When signing up for a licensed Zoom account with OISE, Education Commons provided instructions stating that all Zoom accounts must have a password that is separate from the University of Toronto SSO (Single Sign-On) login. Some individuals chose not to set up a password and opted for SSO only.
As a result, when the migration to the University of Toronto's Zoom licensed account management platform occurs, they will lose all their meetings and content.
To avoid being impacted by the upcoming change, those who do not have a password assigned to their current Zoom account must add a password by April 21, 2025. Once a password is set, upcoming meetings should transfer directly to the new U of T Zoom instance.
Impacted individuals having difficulty adding a password, are encouraged to join the Education Commons Zoom Drop-In.
Education Commons currently implements a 10-day retention policy for cloud recordings.
If an OISE community member has overridden/disabled the deletion of a cloud recording or still has recordings saved on the platform, please be aware that they will be deleted on April 21, 2025. There will be no opportunity available to retrieve the cloud recordings following this date.
If you need assistance storing Zoom cloud recordings, please book a consultation with us, or submit a ticket using our Online Service Hub.
Education Commons strongly recommends moving your recordings as soon as possible to MyMedia, SharePoint or OneDrive.
As previously mentioned by Education Commons, each OISE community member is entitled to one Zoom license, which is linked to a single @utoronto.ca email address associated with their user account.
When migrating accounts to the central system, an OISE community members primary email address connected to their uTORID and password will be linked to their Zoom account.
To avoid any issues, Education Commons consistently recommended that student accounts use their university email address (@mail.utoronto.ca) to register for Zoom accounts through the central Zoom system only. If you used a @mail.utoronto.ca email on the OISE Zoom account, the migration might affect you, and you will need to consolidate your accounts in one location.
Invitations from central Zoom should be accepted as early as possible and must be accepted by May 1, 2025, at 9:00 AM ET. If you do not accept the invitation before this deadline, your account will revert to the Zoom Basic License. Consequently, you will no longer be able to host meetings that are longer than thirty minutes, and your account will have limited features.
To regain a Zoom licensed account after May 1, 2025, please visit utoronto.zoom.us and follow the instructions to "Obtain a Zoom Account."
Shared email accounts will remain available on the OISE Zoom platform and will not be affected by the migration.
Since these accounts do not use SSO integration, they can be accessed at zoom.us.
Please reach out to your departmental Business Officer.
The central Zoom version is connected to your HRIS status. To qualify for a licensed Zoom account, you must have some type of active record in HRIS.